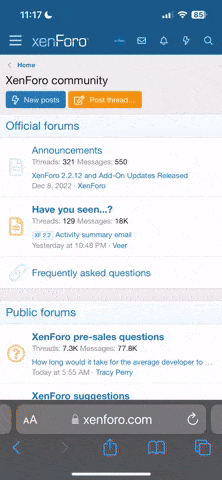NOTE: Please help with this article. I was asked to explain how to go from Excel to LW, which I can do, and I can do VW to LW, but if there are other conversions people can post, that would be great.
==Converting a MS Excel Spreadsheet to LightWright==
===Overview & Disclaimer===
This works for me, and it should work for you. I have also found that starting with a channel hookup is the easiest way to do this. Also, when exporting to a CSV file, Excel will only export the active worksheet in the file, so make sure your data is all on one worksheet. Also note that I use a Mac, so on Windoze, your mileage may vary.
===Step 1===
The first thing to do is make sure that in your Excel spreadsheet you have column headers that make sense. The closer they are to the column headers that LW uses, the simpler it will be to match them up.
===Step 2===
Fill in EVERY cell that does not have a value that falls in a column with a header. If you have instruments with no templates, fill in the blank cells. I use a "-" Cells outside of your last row and column can be left empty. I have found this to be one of the most important steps in the process, as every import I have tried that had a blank cell shifted all the data to strange places.
===Step 3===
Export your Excel sheet as a CSV (comma separated values) file.
===Step 4===
Start a blank document in LightWright and select "Import Data" from the file menu. Browse to and select the CSV file you created.
===Step 5===
You will get a dialog box that asks you to match up the imported fields with LW's fields. Here is an image:
 I find that the settings shown in this image work perfectly for me. You can change the "On the Plot" status if you like, it shouldn't affect the import. Also note that your fields matchup will look different depending on how your fields are labeled in the Excel file.
I find that the settings shown in this image work perfectly for me. You can change the "On the Plot" status if you like, it shouldn't affect the import. Also note that your fields matchup will look different depending on how your fields are labeled in the Excel file.
===Step 6===
Hit import and away you go.[/INDENT]
==Converting VectorWorks to & from LightWright==
VW 12.5 and LW4, so here's the routine:
===LW to VW:===
====Part 1 - In LightWright====
File-Export-Data.
A pop up screen appears. Check marks in "Export Field labels as first record" and "Fill Blank Fields with:" using a dash "-".
Export file type as Tab Separated
In the field selection window above these selections, put a check mark next to every field you want exported to VW. INCLUDING, Device Type, External ID and Lightwright ID.
Then export/save the file in a convenient location. I have all my VW show files, basic files in a labeled folder, with a special folder called LW to VW Transfer Files, which is where I dump all my LW to VW files.
After you've exported, LW will prompt you with "Do you want to automate the file action you just did ?". Click yes and save this as "LW to VW Transfer" or whatever you want to call it. In LW- File, is an Automated selection and you can one step the process in the future by selecting this option.
====Part 2 - In VectorWorks====
- File - Import - Import Instrument Data, a pop-up window appears, click on Browse and find and select the file you just ported over from LW.
- Click on the down arrow in the Unique ID Field, selecting "External ID". VW calls the VW generated number particular to ea. Lighting Fixture generated in VW a "Unique ID". LW refers to it as a "External ID". LW also has it's own numbering system in addition called Lightwright ID.
- The first time you do an Import Map in VW, you click on a Label in the left window called Incoming Data, then click on the corresponding label in the right window called Record Fields and click Link. Do this for all appropriate fields you want imported to VW, including LW ID.
- Before you press the Import button, first Save the import map somewhere you'll remember it. You use this saved import map ea. time you import, simply pressing the Load button after selecting the file and making sure you have External ID in the Unique ID field.
- You will see a Vectorscript action run as VW imports all the records for the fixtures. After this is complete, you need to do a Refresh Instruments. My particular Refresh selection is directly under Spotlight. Note that you can custom create/modify the Workspace, using the Workspace Editor, selecting the desired tools and where they are located on the tools menu(s).
Note that this import to VW assumes the corresponding inofmation was created in VW forwst, and exported over succesfully to LW. See Below
===VW to LW:===
====Part 1 - In VectorWorks====
- Assuming the Lighting Instruments have been correctly created in VW, with correct positions assigned, go to File-Export-Export Instrument Data. (This sometimes is availble in Spotlight, depending on the Worksheet config.).
- A pop- up box appears. Press the Lightwright button, with check marks in Export Field names as first record, as well as a check for the Export in Lightwright 4 Format. After pressing the Lightwright button, a check mark appears next to all the fields VW is sending to LW. You can deselect things you don't need (I wish this command was editable/savable), as you may have no need for Circuit Number if it's a DPC system, as example. Save the file in an appropriate location (Yes - I have a folder in labeled VW to LW Transfer Files)
====Part 2 - In LightWright====
- File - Import Data, browse/find the VW to LW file and select that file.
- A LW Pop-up window appears. Check's in "Do Not import first record", as well as "Ignore fields with only" placing a dash "-" in this box. Also check "All imported data is on light plot".
- Then run Suggest Matches, editing out or changing whatever you need and press OK.
- A popup appears detailing the number of devices imported.
- A second pop-up appears asking if you want to "Automate the file action ?", press yes, label the automated file and save it.
- Double check that VW correectly sent and LW correctly imported devices with Unique/External ID's. In LW, go to Worksheet-Columns and select in the lower left corner of the window "External ID + Symbol". This External ID field will now appear on the worksheet and if it doesn't the VW plot is not correct. If numbers are alongside ea. device . "2359.1.1.0.0+Practical" or some such, you are in good shape.
==Converting a MS Excel Spreadsheet to LightWright==
===Overview & Disclaimer===
This works for me, and it should work for you. I have also found that starting with a channel hookup is the easiest way to do this. Also, when exporting to a CSV file, Excel will only export the active worksheet in the file, so make sure your data is all on one worksheet. Also note that I use a Mac, so on Windoze, your mileage may vary.
===Step 1===
The first thing to do is make sure that in your Excel spreadsheet you have column headers that make sense. The closer they are to the column headers that LW uses, the simpler it will be to match them up.
===Step 2===
Fill in EVERY cell that does not have a value that falls in a column with a header. If you have instruments with no templates, fill in the blank cells. I use a "-" Cells outside of your last row and column can be left empty. I have found this to be one of the most important steps in the process, as every import I have tried that had a blank cell shifted all the data to strange places.
===Step 3===
Export your Excel sheet as a CSV (comma separated values) file.
===Step 4===
Start a blank document in LightWright and select "Import Data" from the file menu. Browse to and select the CSV file you created.
===Step 5===
You will get a dialog box that asks you to match up the imported fields with LW's fields. Here is an image:
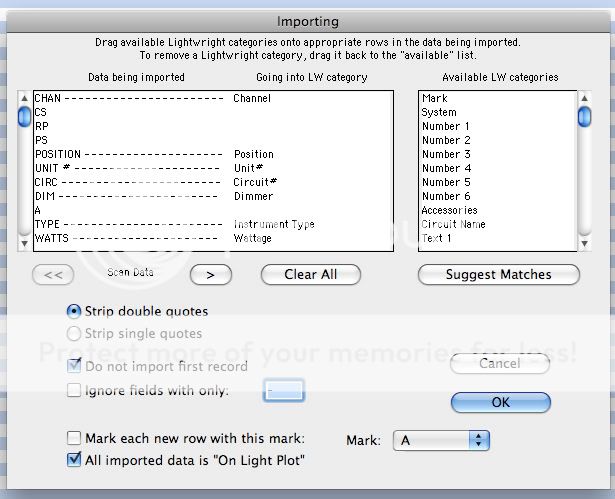
===Step 6===
Hit import and away you go.[/INDENT]
==Converting VectorWorks to & from LightWright==
VW 12.5 and LW4, so here's the routine:
===LW to VW:===
====Part 1 - In LightWright====
File-Export-Data.
A pop up screen appears. Check marks in "Export Field labels as first record" and "Fill Blank Fields with:" using a dash "-".
Export file type as Tab Separated
In the field selection window above these selections, put a check mark next to every field you want exported to VW. INCLUDING, Device Type, External ID and Lightwright ID.
Then export/save the file in a convenient location. I have all my VW show files, basic files in a labeled folder, with a special folder called LW to VW Transfer Files, which is where I dump all my LW to VW files.
After you've exported, LW will prompt you with "Do you want to automate the file action you just did ?". Click yes and save this as "LW to VW Transfer" or whatever you want to call it. In LW- File, is an Automated selection and you can one step the process in the future by selecting this option.
====Part 2 - In VectorWorks====
- File - Import - Import Instrument Data, a pop-up window appears, click on Browse and find and select the file you just ported over from LW.
- Click on the down arrow in the Unique ID Field, selecting "External ID". VW calls the VW generated number particular to ea. Lighting Fixture generated in VW a "Unique ID". LW refers to it as a "External ID". LW also has it's own numbering system in addition called Lightwright ID.
- The first time you do an Import Map in VW, you click on a Label in the left window called Incoming Data, then click on the corresponding label in the right window called Record Fields and click Link. Do this for all appropriate fields you want imported to VW, including LW ID.
- Before you press the Import button, first Save the import map somewhere you'll remember it. You use this saved import map ea. time you import, simply pressing the Load button after selecting the file and making sure you have External ID in the Unique ID field.
- You will see a Vectorscript action run as VW imports all the records for the fixtures. After this is complete, you need to do a Refresh Instruments. My particular Refresh selection is directly under Spotlight. Note that you can custom create/modify the Workspace, using the Workspace Editor, selecting the desired tools and where they are located on the tools menu(s).
Note that this import to VW assumes the corresponding inofmation was created in VW forwst, and exported over succesfully to LW. See Below
===VW to LW:===
====Part 1 - In VectorWorks====
- Assuming the Lighting Instruments have been correctly created in VW, with correct positions assigned, go to File-Export-Export Instrument Data. (This sometimes is availble in Spotlight, depending on the Worksheet config.).
- A pop- up box appears. Press the Lightwright button, with check marks in Export Field names as first record, as well as a check for the Export in Lightwright 4 Format. After pressing the Lightwright button, a check mark appears next to all the fields VW is sending to LW. You can deselect things you don't need (I wish this command was editable/savable), as you may have no need for Circuit Number if it's a DPC system, as example. Save the file in an appropriate location (Yes - I have a folder in labeled VW to LW Transfer Files)
====Part 2 - In LightWright====
- File - Import Data, browse/find the VW to LW file and select that file.
- A LW Pop-up window appears. Check's in "Do Not import first record", as well as "Ignore fields with only" placing a dash "-" in this box. Also check "All imported data is on light plot".
- Then run Suggest Matches, editing out or changing whatever you need and press OK.
- A popup appears detailing the number of devices imported.
- A second pop-up appears asking if you want to "Automate the file action ?", press yes, label the automated file and save it.
- Double check that VW correectly sent and LW correctly imported devices with Unique/External ID's. In LW, go to Worksheet-Columns and select in the lower left corner of the window "External ID + Symbol". This External ID field will now appear on the worksheet and if it doesn't the VW plot is not correct. If numbers are alongside ea. device . "2359.1.1.0.0+Practical" or some such, you are in good shape.
Last edited: