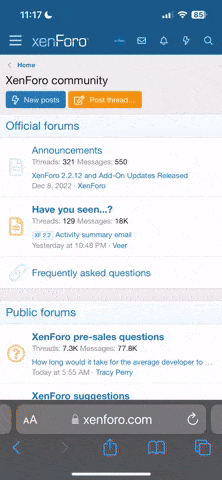MIDI connections are unnecessary, although there are some
MIDI port settings that must be done correctly.
Networking & Wireless Networking with LS9 & Windows XP
DME
NETWORK DRIVER SETUP
- Confirm that “DME-N
Network Driver”, “Studio Manager”, & “LS9 Editor” are installed on your PC.
- Click on “Start” menu and then click on “Control Panel”
- Double click on the “DME
Network Driver”
- Click on “New”
button (The middle section should allow for data to be entered).
- Enter “Device Name” (I.E., “LS9”)
- Enter “Device IP
Address” (Go to LS9 “Setup”
screen. Use the same “IP
Address” shown there)
- Enter “Device
MAC Address” (Go to LS9 “Setup”
screen. Use the same “
MAC Address” shown there)
- Select “Device Port No.” as “1”
- Click “Apply” then click “Save and Close”
NETWORK SETUP
- Click on “Start” menu and then click on “Control Panel”
- Double click on “
Network Connections”
- Right click on “Local Area Connection” and then click on “Properties”
[For wireless networking right click on “Wireless Network Connection” & follow same steps below]
- Select “General”
tab, scroll to and click on “Internet
Protocol (TCP/IP)”
- Select “Use the following IP
Address” and enter a Static IP
Address [NOTE 1]
(I.E., 192.168.0.130) ***DO NOT USE THE SAME NUMBER AS THE
CONSOLE*** [NOTE 2]
- Set the Subnet Mask (I.E. 255.255.255.0) and click on “OK”
***YOU WILL USE THE NUMBER PROVIDED ON THE
CONSOLE***
- Click “OK” on “Local Area Connection Properties” box
[For wireless networking click “OK” on “Wireless Network Connection Properties” box]
- Click “OK” on “Internet
Protocol (TCP/IP)” box
- Close “
Network Connections” box
- Restart Computer [not always necessary]
- Turn off all Firewalls. (I.E., Norton, Symantec,
etc… & Turn off Windows Firewall. [not always necessary]
STUDIO MANAGER SETUP (steps with * may need to be repeated each time Studio Manager is launched)
* Launch Studio Manager
- Select “File”, then “Setup” then “Modify Workspace”
- Add “LS9” from “Device Editor” to the “Workspace” [NOTE 3]
* Select “
MIDI Ports” and “check” identical (the same) “Input Port” & “Output Port” & click “Apply” [NOTE 3]
* Click “OK” on the “Setup for …” box
* Double-click on the LS9 Icon and open LS9 Editor
* Click on “File” and select “
System Set Up”
* Select identical (the same) “Input Port” and “Output Port” [NOTE 3]
* Enter “Administrator Password”, if you have set one, (same as on the LS9) and click “OK” [NOTE 3]
* Click on “Synchronization” and select “Re-Synchronizing”
* Select “
Console -> PC” or “PC ->
Console” and click “OK”
After “Re-Synchronizing” is completed, you should be good to go!
NOTE 1: It may be necessary to change this setting back to “Obtain an IP
address automatically” in order to later connect to the Internet or certain networks.
NOTE 2: If you have already set up your PC for control via a “wired”
Ethernet connection or have already set up your PC for wireless connection, you will need to enter a different Static IP
Address so the two do not conflict (I.E., 192.168.0.131).
NOTE 3: Click “Set Default” to make LS9 default
console, other wise you must repeat these steps each time you launch Studio Manager.
NOTE REGARDING DIRECT CONNECTION CABLES: You may use either a “Standard”
Ethernet cable or a “
Crossover” cable for a direct connection between an LS9 and a PC. (NOTE: Some of
Yamaha’s other consoles require a
crossover cable for direct connection to a PC).
NOTE REGARDING ROUTERS: When connecting THROUGH a
router, use a “Standard”
Ethernet cable to the PC and either a “Standard” or “
Crossover” cable to the LS9. Connect these cables to the
router outputs ports ONLY (LAN ports). Do NOT connect to the port on the
router labeled “Internet” or “WAN”. The steps above are the same whether you use a direct connection or connect through a
router.
(Updated on: Mon, 28 January 2008 20:49 by Tom Boisseau on ProSoundWeb.)