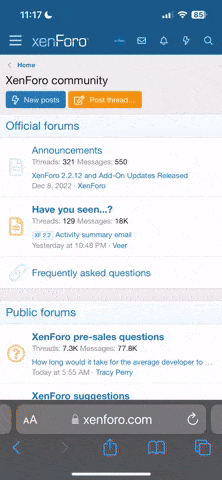CrazyTechie
Well-Known Member
Notes:
Step 1 - Locating the Appropriate Library
The first thing that we need to do is to make sure that the symbol we want to use is imported into the current document or document that it will be used in. If you plan on using a custom or modified symbol in more than just one document it may be wise to create this symbol definition in a separate template document with all the symbols that you use so that can be referenced for future use.For this article we will import an instrument from the USITT library and customize it to have the needed information. To browse for the USITT library you need to go to the Resource Browser. By default this should be on the right-hand side of your Vectorworks window. If you cannot find it you will need to turn it on by going to Window>Palettes>Resource Browser. Once you have located the Resource Browser we will need to browse for a document, to do this click on the grey arrow across from Files then click on Browse a Document...(see the picture below).

Next you will need to navigate to the Entertainment Libraries within your Vectorworks folder. This is located within the Vectorworks folder that was created when you installed Vectorworks. On Windows this should be located in "C:\Program Files (x86)\Vectorworks2012\Libraries\Objects-Entertainment"Browse to this location and select the "Lighting-USITT" library.

Step 2 - Importing the Symbol
In the Resource Browser you should now see the top level of the USITT library file. We will want to browse the Lights folder. To reach this folder, scroll down and until you see a line that says Symbol Folders and under this you should see a folder that is called Lights. You may need to expand the Symbol Folders in order to see what it contains.After navigating to the Lights folder it is now time to import a symbol, I will be showing and using the Enhanced ERS 36-40 instrument.To import the symbol you will need to right click on the desired symbol and then click on Import.

Step 3 - Modifying the Symbol
Now that we have imported the desired symbol it is time to edit the symbol to contain the information that we want it to.Navigate back to the top level of the current document. To do this go back to the Resource Browser and click on the combo/drop down box under Files and then select the current open document.

Once here, locate the imported symbol and then right-click on it and then select Edit... This will open up a dialog box asking you which component of the symbol you would like to edit. For our purposes we only need to edit the 2D Component. Make sure that that radio button is clicked and then click on Edit.

Next we will want to work within the Object Info palette. By default this should be on the right-hand side of your Vectorworks window. If you cannot locate it you can turn it on by going to Window>Palettes>Object Info.Within the Object Info palette you will notice there are three tabs, Shape, Data, and Render. Select the Data Tab. You will now notice there are three sections, Record Formats, Record Field Defaults, and Record Info.

Make sure that under Record Formats that there is a Light Info Record attached and selected. Next we can fill out any information that we would like to have associated with this symbol every time it is placed in the current document or any other documents that it is imported into. Lets start by giving the instrument a name. Under the Record Field Defaults section locate the Inst Type: field and click on it. After selecting this field, or any other field that you wish to enter information into, click down in the Record Info section. Any information that you enter into this text box will be associated with whatever you have selected in the Record Field Defaults section.

After filling out all the information you would like to have associated with the symbol, click on Exit Symbol within the working space where you see the drawing of the symbol. This button is located in the top right of this space.Every time you insert the symbol from now on from this file or any files you use with this edited symbol imported into should now contain the information that you have just entered in for this symbol.
- This article was created using a Windows based operating system. Users of other operating systems may experience variations in the instructions listed here particularly in the location of default libraries.
- This article is for the Spotlight workspace in Vectorworks and assumes that you are already in that workspace before beginning the steps outlined here.
- This article was created using Vectorworks 2012. Users of past and future versions may experience some variations on the locations and functionality of the features described and used here.
- This article uses the installed libraries that come with Vectorworks.
Step 1 - Locating the Appropriate Library
The first thing that we need to do is to make sure that the symbol we want to use is imported into the current document or document that it will be used in. If you plan on using a custom or modified symbol in more than just one document it may be wise to create this symbol definition in a separate template document with all the symbols that you use so that can be referenced for future use.For this article we will import an instrument from the USITT library and customize it to have the needed information. To browse for the USITT library you need to go to the Resource Browser. By default this should be on the right-hand side of your Vectorworks window. If you cannot find it you will need to turn it on by going to Window>Palettes>Resource Browser. Once you have located the Resource Browser we will need to browse for a document, to do this click on the grey arrow across from Files then click on Browse a Document...(see the picture below).

Next you will need to navigate to the Entertainment Libraries within your Vectorworks folder. This is located within the Vectorworks folder that was created when you installed Vectorworks. On Windows this should be located in "C:\Program Files (x86)\Vectorworks2012\Libraries\Objects-Entertainment"Browse to this location and select the "Lighting-USITT" library.

Step 2 - Importing the Symbol
In the Resource Browser you should now see the top level of the USITT library file. We will want to browse the Lights folder. To reach this folder, scroll down and until you see a line that says Symbol Folders and under this you should see a folder that is called Lights. You may need to expand the Symbol Folders in order to see what it contains.After navigating to the Lights folder it is now time to import a symbol, I will be showing and using the Enhanced ERS 36-40 instrument.To import the symbol you will need to right click on the desired symbol and then click on Import.

Step 3 - Modifying the Symbol
Now that we have imported the desired symbol it is time to edit the symbol to contain the information that we want it to.Navigate back to the top level of the current document. To do this go back to the Resource Browser and click on the combo/drop down box under Files and then select the current open document.

Once here, locate the imported symbol and then right-click on it and then select Edit... This will open up a dialog box asking you which component of the symbol you would like to edit. For our purposes we only need to edit the 2D Component. Make sure that that radio button is clicked and then click on Edit.

Next we will want to work within the Object Info palette. By default this should be on the right-hand side of your Vectorworks window. If you cannot locate it you can turn it on by going to Window>Palettes>Object Info.Within the Object Info palette you will notice there are three tabs, Shape, Data, and Render. Select the Data Tab. You will now notice there are three sections, Record Formats, Record Field Defaults, and Record Info.

Make sure that under Record Formats that there is a Light Info Record attached and selected. Next we can fill out any information that we would like to have associated with this symbol every time it is placed in the current document or any other documents that it is imported into. Lets start by giving the instrument a name. Under the Record Field Defaults section locate the Inst Type: field and click on it. After selecting this field, or any other field that you wish to enter information into, click down in the Record Info section. Any information that you enter into this text box will be associated with whatever you have selected in the Record Field Defaults section.

After filling out all the information you would like to have associated with the symbol, click on Exit Symbol within the working space where you see the drawing of the symbol. This button is located in the top right of this space.Every time you insert the symbol from now on from this file or any files you use with this edited symbol imported into should now contain the information that you have just entered in for this symbol.