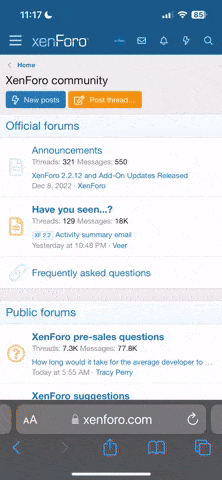This was what Google came back with. I pulled out an answer that seemed to fit what you needed. Should solve your toolbar/ menu problem.
https://discussions.apple.com/thread/6635429
This gets a
bit involved. The "each
screen has its own space" option in the mission control control panel is turned on by default in Yosemite. (I don't know about earlier versions). Turning it off will remove the second menubar after reboot. I tried this before but I think I didn't notice the little blurb about having to log out to make the changes. At this
point, if you only have one user login, the menu issue is resolved. But if you have multiple users, as I do, you need to go to each user and turn off the "each
screen has its own space" option for all of them. Otherwise you can develop really strange issues. If I have the option turned on in some users and turned off in others every time you
switch users the
Mac will lose all its display settings background, screensaver,
etc. This problem may be specific to my late 2009
Mac Pro.
If you're using the multiple screens with the "each
screen has its own space" option turned on and want to prevent the dock from leaping from
screen to
screen you can pin the dock the right or left side. That seems to keep it in place, even if it's not the precise place where you'd like it kept. I have yet to see the dock change
screen with the "each
screen has its own space" option turned off. I doubt it will.
So for me it seems that turning off the "each
screen has its own space" option in the mission control control panel for all user accounts and rebooting resolves my issues. Your results may vary.